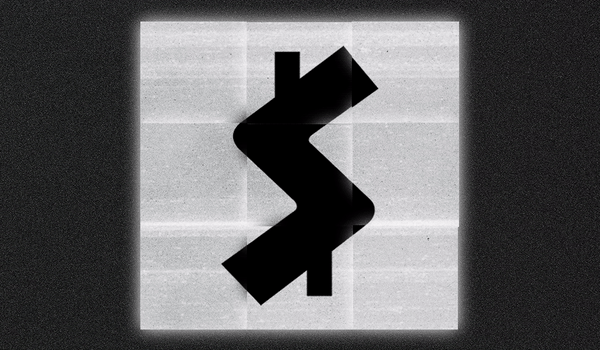7 settings every PC gamer ought to serene tweak straight
The dawdle and efficiency of your computer play an most critical characteristic in a soft and ambiance friendly gaming experience. By tweaking particular deeply hidden settings and instruments, that you just can salvage basically the most out of your system and clutch your gaming experience to the next diploma. Listed below are settings that every PC gamer ought to serene tweak straight.
Additional studying: Absurd deal! Receive this $650 RTX-powered HP gaming notebook computer forward of it’s long gone
Windows settings
Living the accurate mouse dawdle: As soon as you set up Windows, the mouse dawdle is automatically artificially accelerated. Which that you just can presumably exchange this by opening the mouse settings, navigating to the extra mouse settings, and deciding on the pointer alternatives. Buy away the tick next to Increase pointer precision to manufacture constant mouse motion.
The Increase pointer precision characteristic adjusts the fee of the mouse motion in line alongside with your motion dawdle. This would possibly well presumably location off the mouse pointer to change into unpredictable and difficult to govern. By disabling this possibility, you are going to salvage constant mouse motion, regardless of your motion dawdle, main to extra true and predictable control.
Additional studying: Most attention-grabbing PC gaming mice
This is especially most critical for tasks that require a high diploma of accuracy, equivalent to graphic draw, image bettering, or gaming. By disabling this characteristic, that you just will be particular that the mouse pointer lands exactly the put you appreciate to contain it to without surprising acceleration or deceleration.
Enable recreation mode: Be sure that that Sport Mode is enabled so that Windows can respond optimally to video games. Sport mode is also came across beneath Settings > Gaming > Sport mode.
Windows recreation mode prioritizes your computer’s sources for video games. It automatically recognizes whilst you birth a recreation and allocates the needed CPU and GPU sources to the recreation to manufacture particular optimum efficiency. This reduces background processes that would possibly well well contain an affect on recreation efficiency and makes video games creep extra effortlessly total.
While gaming, it’s some distance also disruptive if other programs are updating, your antivirus is scanning, or other system actions are taking put of abode in the background. Windows recreation mode automatically suppresses these background actions.
Adjust the vitality settings: To spark off Excessive Performance mode, birth the Energy alternatives beneath Regulate Panel > Hardware and Sound. There that you just can manufacture a preference from masses of vitality saving plans. To manufacture optimum efficiency on your PC, it’s good to spark off Final efficiency (Excessive efficiency as one more). Even as you are going to need a Ryzen processor, a mode known as AMD Ryzen Excessive Performance can even be on hand, which you ought to serene ideally use.
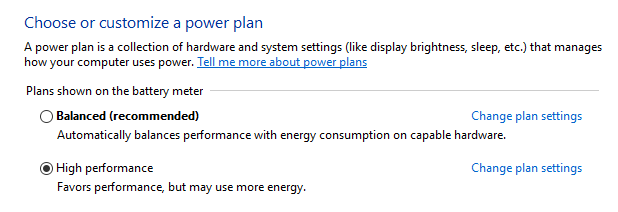
Microsoft
Microsoft
Microsoft
Excessive efficiency mode is a must for avid gamers. Games salvage pleasure from quicker files processing and improved graphics efficiency. By activating this mode, that you just can salvage pleasure from the next physique fee (FPS) and an total smoother gaming ambiance.
The mode optimizes the efficiency of your computer by ensuring that hardware such because the processor and graphics card can work at elephantine capacity. In inequity to other vitality alternatives that diagram to set vitality, high efficiency mode prioritizes most efficiency. This is especially most critical while which you would possibly well presumably be performing computationally intensive tasks equivalent to gaming, video bettering, or programming.
Activating high efficiency mode minimizes delays and hangs. Your system responds quicker to your commands and capabilities birth extra rapidly. This is especially priceless while which you would possibly well presumably be the use of quite quite a bit of capabilities at the identical time or whilst you depend upon complex programs that require instant files processing.
Optimize refresh fee: Windows would now not automatically clutch out basically the most refresh fee of your note. This is also very frustrating if, let’s assume, you are going to need a 144Hz note that easiest runs at 60Hz. To alter the refresh fee, which you would possibly well presumably must birth the Developed repeat settings beneath System > Clarify.
The next refresh fee draw that the camouflage can repeat extra photography per second. This ends up in smoother actions, especially all over instant actions equivalent to mouse actions or video video games. This makes the total particular person experience extra soft and no more uninteresting for the eyes.
A camouflage with the next refresh fee responds quicker to inputs. This implies that the extend between enter by the mouse or keyboard and the staunch response on the camouflage is minimized. Improved response time is a really grand to manufacture particular seamless interaction with the computer and enlarge productiveness.
Additional studying: The most straightforward gaming monitors: 4K, HDR, Ultrawide, and additional
In most cases, that you just can serene overclock your note for a greater refresh fee. When which you would possibly well presumably be the use of a graphics card from Nvidia, which you would possibly well presumably must true-click on the desktop and begin the Nvidia Regulate Panel. There, navigate to Clarify > Commerce resolution > Customise. Tick Enable resolution and begin Develop particular person-particular resolution. In the unusual window, enlarge the refresh fee in little steps and check every surroundings. As soon because the note stays shadowy for approximately 15 seconds, location the refresh fee to the beforehand proper cost and set the settings. Then clutch out the saved settings beneath Option > Custom in the Nvidia Regulate Panel and click on Apply.
Even as you are going to need an AMD graphics card, it’s good to get and creep the Custom Option Utility (CRU) program. Clutch the specified note and click on on Add beneath “Detailed Option” to alter the refresh fee in little steps. Build the settings and creep the restart64 application in the instrument folder to use the changes. As soon because the note displays an image over again, alter the refresh fee suddenly in Windows as forward of except the note no longer displays an image for a protracted time duration in relate to serve the closing proper refresh fee.
BIOS settings
Adjusting the memory dawdle: By default, the memory would possibly well no longer characteristic at the promised speeds and latency times. To full this, it’s good to clutch out an XMP or DOCP profile (Intel or Amd) in the BIOS settings.
XMP and DOCP profiles supply predefined settings for the RAM which contain been examined and validated by the producers. By activating these profiles, you be particular that your RAM is operated at optimum clock rates and timings. This outcomes in improved memory efficiency, quicker application load times, and smoother total system operation.
Automatically overclock the processor: Many motherboards supply the likelihood of overclocking the processor by the BIOS settings with one click, let’s assume with capabilities equivalent to Precision Increase Overdrive (Amd) or Turbo Energy Limits (Intel). This helps you to manufacture a proper enlarge in efficiency on your PC.
Set off Resize BAR: The possibility to enable Resize BAR (or Tidy Receive entry to Reminiscence) is also came across both on the home page of your BIOS settings or beneath one thing appreciate PCI Developed Settings. Enable 4G Decoding in instruct to edit Resize BAR.
Resize BAR permits the processor to salvage entry to the graphics memory (VRAM) of the graphics card extra efficiently by transferring greater amounts of files in a single step. This outcomes in improved graphics efficiency, especially in tense video games or capabilities that require a high bandwidth for graphics operations. By enabling Resize BAR, that you just can manufacture the next physique fee (FPS) and an total smoother gaming experience.
Additional studying: The most straightforward gaming laptops and gaming laptops beneath $1,000
Recommended instrument
FanControl for controlling fan speeds: The FanControl instrument (get) helps you to individually control every fan for your system, together with graphics card followers, except they’re already stricken by one more program.
Revo Uninstaller on your total uninstallation of programs: Revo Uninstaller can uninstall any program after which delete all undesirable folders and files that don’t contain been removed by a authentic uninstall. Which that you just can presumably salvage Windows instrument that can no longer on the total be uninstalled.
MSI Afterburner: With MSI Afterburner that you just can overclock, undervoltage, and control the fan dawdle of your graphics card. Besides to, it’s doable to repeat diverse files all over gaming — let’s assume, the FPS, utilization, and vitality consumption.
This article became translated from German to English and at the foundation seemed on pcwelt.de.